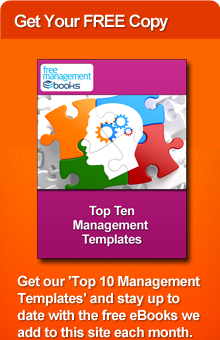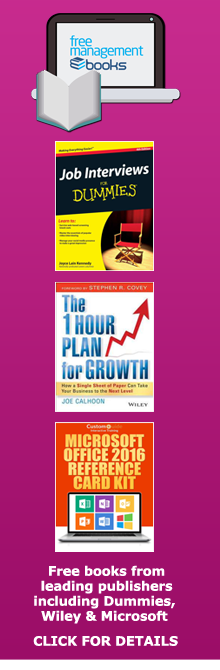Download Instructions
This format is ideal for viewing on a PC, Mac, iPad or tablet. It is also the most suitable if you want to print a hard copy. Left click the icon to open the book in a new window.
Opening a PDF file
The easiest way to open a PDF file is to double-click on it and let your computer decide which default application should open the file.
If no program opens the PDF file then you probably don't have an application installed that can view and/or edit PDF files and you will need to install one.
Installing a PDF reader
To install Adobe Acrobat Reader click here and you will be directed to the Adobe site where you can download it free of charge.
Error Message - The root object is missing or invalid
If you receive an error message saying that 'The root object is missing or invalid' then there is a problem with the way your web browser is trying to open PDF files. You can fix this by downloading the PDF to your computer and then opening it.
You can do this by right clicking on the PDF icon and then selecting 'Download Linked File' from the pop-up menu. You can then open the file once it has been downloaded to your computer.
This format is designed to be used with the Amazon Kindle family of eBook readers. Right click the icon and save the file to your computer. You can then copy it to your Kindle.
Copying the Kindle MOBI file to your computer
When you right click the Kindle icon next to the eBook you wish to download you should see an option to 'Download linked file' or 'Save target as'.
Select this option to save the MOBI file to your computer.
If you are using a Trackpad or your mouse only has one button then pressing the 'ctrl' key will open the 'right click' menu.
Sending the Kindle MOBI files to your Kindle Reader
There are two ways to send MOBI-formatted application notes to your Kindle: connecting your Kindle to your computer, or emailing the MOBI file to your free Amazon Kindle e-mail address.
The easiest way is to connect your Kindle to your computer using the USB/charging cable provided with the Kindle.
Then drag and drop the file to your Kindle's 'documents' folder, using your computer's file browser.
When done, eject the Kindle’s disk icon (right-click on the icon and choose 'Eject.').
This format is designed to be used with Smartphones and eBook readers. Right click the icon and save the file to your computer. You can then copy it to your eBook reader.
Copying the ePub file to your Smartphone
When you click the ePub icon next to the eBook you wish to download it should offer you the option to open it with your phone's built-in eBook reader. For example, the iBook reader in the case of an Apple phone.
Copying the ePub file to your computer
When you right click the ePub icon next to the eBook you wish to download you should see an option to 'Download linked file' or 'Save target as'.
Select this option to save the ePub file to your computer.
If you are using a Trackpad or your mouse only has one button then pressing the 'ctrl' key will open the 'right click' menu.
Sending the ePub files to your eBook Reader
Connect your eBook reader to your computer using the USB/charging cable provided.
Then drag and drop the file to the appropriate folder on your eBook reader, using your computer's file browser.
Our templates and checklists can be opened in Microsoft Word so that you can edit them to suit your own requirements. Left click the icon to open the book in a new window.
Opening a Microsoft Word DOC file
The easiest way to open a DOC file is to double-click on it and let your computer decide which default application should open the file.
If no program opens the DOC file then you probably don't have an application installed that can view and/or edit DOC files and you will need to install one.
Installing an application to edit DOC files
If you do not have a copy of Microsoft Word then you can use Open Office to view and edit DOC files. Open Office is open source software and you can click here to download it free of charge.